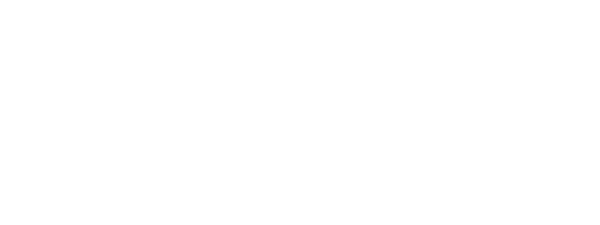By Karen Carey, Sistahbiz Tech Coach
If your inbox is a chaotic mess, it’s time to put filters, routing, and automations to work! This guide will help you take control, cut through the clutter, and streamline your email workflow like a pro.
Email pile-up is real, sis. Between customer inquiries, team updates, receipts, spam, and newsletters, your inbox can get out of control fast. When that happens, your business slows down—lost messages, missed deadlines, delayed responses, and unnecessary stress. But here’s the good news: you don’t have to live like this. With a little time and the right tech, you can get your inbox in check and save yourself hours every week.
Sistahbiz has an annual spring clean your business month where we help founders whip their systems and back office processes into shape. From Canva cleanup to blog optimization, investing time in administrative cleanup is key. Setting up filters, rules, and automations might seem overwhelming at first. It takes some effort upfront, but trust me, the ease it brings later is worth it. The business owners who stay on top of their inbox aren’t just better organized; they’re more productive, responsive, and professional. Let’s dive into some must-know tools and tricks to get you there.
Canned Responses
The Canned Responses (Templates) feature is a great resource for those who continually receive the same questions or comments via email and wish to use prepared responses to answer these emails. The feature can most likely be enabled in the user’s inbox Settings before this feature can be used.
Gmail and Outlook let you set up canned responses for:
- Customer support replies like pricing inquiries or FAQs
- Acknowledging receipt of important emails
- Auto-replies for when you’re unavailable
To set them up, create a template email, save it as a canned response, and insert it when needed. Just be careful—don’t send a response without reviewing it first. A generic reply in the wrong context can come off as impersonal. You can also check out Canned Responses Ultimate for Gmail or Hiver Shared Templates.
Auto-Reply
The auto reply feature can be a game-changer, helping to automate responses and ensure that senders receive immediate acknowledgment. Sometimes, you need to let people know you’re away or manage expectations on response time. Auto-responses do just that.
Use them to:
- Send out-of-office replies like “I’ll respond after [date]”
- Acknowledge emails with a quick note like “Thanks for reaching out! I’ll review this shortly.”
- Redirect inquiries, like “For customer support, contact [email].”
Gmail, Outlook, and other email systems allow you to set time-based auto-replies. Use them wisely—nobody likes an email loop where auto-responses go back and forth endlessly.
Calendly (or Similar Scheduling Add-ons)
Want to stop the back-and-forth emails about scheduling? Add-ons like Calendly, Microsoft Bookings, or Google’s Appointment Scheduler let people book a time with you directly from an email. Just drop a link, and they can pick a slot that works for them.
The Calendly add-on for Gmail streamlines scheduling by allowing you to quickly share your availability without the usual back-and-forth emails. When composing a Gmail message, the Calendly icon appears in the toolbar, giving you instant access to your event types. Simply select the icon, choose Event Types, and pick the event link you’d like to share. You can either insert the link directly into your email body or highlight a word or phrase and hyperlink it for a polished look. This automation saves time, ensures seamless scheduling, and enhances professionalism in your email communication.
This is a game-changer when clients, team members, or partners need a meeting. No more “What time works for you?”—just efficiency.
When writing an email in Gmail, the Calendly extension detects scheduling-related keywords and links you to your event types. This detection happens only on your device, so your email content stays private. Calendly will show a list of matching phrases and a quick link to share your booking.
Delayed Scheduling
Ever want to write an email now but send it later? Delayed scheduling lets you do just that.
This is perfect for:
- Sending a reminder email to your team at a reasonable hour instead of 2 AM
- Scheduling follow-ups with clients or prospects
- Planning routine emails, like monthly check-ins
Gmail and Outlook have built-in delayed send features. Just write your email, choose “Schedule Send,” and pick a time.


Filters
Filters sort your emails automatically based on rules you set. Instead of digging through clutter, your inbox stays clean.
For example, you can:
- Automatically move invoices to a “Finance” folder
- Send client emails to a “Priority” inbox
- Mark promotional emails as read instantly
In Gmail, go to settings and create filters based on keywords, senders, or subjects. In Outlook, use rules to organize incoming emails.
Prioritization and Categorization Rules
Not all emails are created equal. Some need immediate attention, while others can wait. Use rules to flag, categorize, and color-code messages so you know what to tackle first.
Try:
- Flagging urgent emails from VIP clients
- Coloring team messages differently from external emails
- Creating folders for “Needs Action” vs. “Reference” emails
This helps you scan your inbox quickly and focus on what matters.
Unsubscribe & Spam Management
Tired of getting endless newsletters you never read? Unsubscribe from them! Use tools like Unroll.Me or Gmail’s “Unsubscribe” feature to remove yourself from lists in bulk.
Also, set up filters to:
- Auto-delete or archive emails from specific senders
- Move social media notifications into a “Review Later” folder
- Filter out cold outreach emails
This keeps junk out of your main inbox, so you only see what truly matters.
Managing Attachments & File Organization
Searching for that one email with an important attachment? There’s a better way.
Automate how you handle attachments by:
- Moving emails with attachments to a “Documents” folder
- Forwarding attachments to cloud storage (Google Drive, OneDrive, Dropbox)
Both Gmail and Outlook have options to automatically sort emails based on whether they include attachments, making retrieval easier.
Delegating Setup to an Admin Person
If setting all of this up feels overwhelming, consider delegating the task to an admin assistant or virtual assistant. They can:
- Research and install the best email management tools for your system
- Set up filters, rules, and canned responses according to your preferences
- Regularly clean out spam and outdated subscriptions
- Monitor and adjust automations as needed
When delegating, be clear about your email priorities, the types of messages you want sorted, and any templates you’d like created. Investing in this support can free up your time to focus on growing your business instead of drowning in emails.
Final Sistah-to-Sistah Advice
You don’t have to drown in emails. Yes, setting up filters, rules, and automations takes effort, but once it’s in place, it saves you hours every single week.
Take time to explore the features in your email and calendar system. Look into add-ons, rules, and automations that fit your workflow. And if you’re feeling overwhelmed, get a tech coach or virtual assistant to help you set everything up.
Your inbox should work for you, not against you. Master these tools, reclaim your time, and get back to running your business like a boss.
Karen Carey is a Tech Coach for Sistahbiz and CEO of Structure Over Chaos a tech support company that helps small businesses build smart, streamlined automations. Sistahbiz is the leading business community for Black women entrepreneurs committed to collaborative planning, coworking, and growth. To check out the learning platform, visit app.sistah.biz/signup.