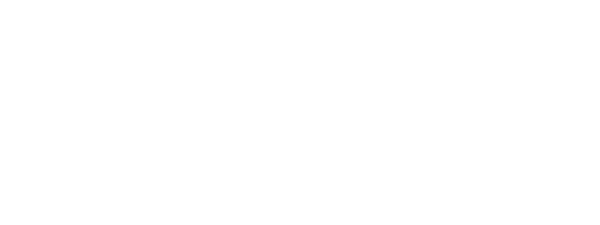By Kalea Sanders-Wright, Sistahbiz Social Media Expert
Hey, sis! If you’ve ever logged into Canva and felt like you were drowning in a sea of untitled designs and scattered assets, you’re not alone. Canva offers powerful tools to keep your workspace organized—but figuring out when to use Folders, Teams, and Projects (and how they actually work) can be confusing.
Sistahbiz has an annual spring clean your business month where we help founders whip their systems and back office processes into shape. From email inbox cleanup to blog optimization, investing time in administrative cleanup is key.
That’s why this blog is split into two parts:
Part 1 breaks down Canva’s organizational structure, so you’ll finally understand the differences between Folders, Teams, and Projects—and when to use each one.
Part 2 gives you a step-by-step cleanup plan to declutter your Canva, set up a streamlined system, and make collaboration with freelancers and team members effortless.
By the time you’re done, you’ll have a stress-free Canva workflow that keeps your designs easy to find, your team in sync, and your creative process running smoothly. Let’s dive in!
 Folders: Your Go-To for Personal Organization
Folders: Your Go-To for Personal Organization
Best for: Keeping YOUR designs neat and structured
Think of Folders like the digital version of a file cabinet. They help you organize your own designs, templates, and assets in a way that makes sense to you—without worrying about who else is on your team or what projects they’re working on.
Use Folders When:
You want to group designs by type (e.g., “Instagram Graphics,” “Lead Magnets,” “Event Flyers”)
You work solo and don’t need to share designs with others
You want quick access to frequently used files without involving a whole team

 Teams: For Sharing & Collaboration
Teams: For Sharing & Collaboration
Best for: Working with others on a regular basis
A Canva Team is like having a shared Google Drive—everyone added to the team can see and work on the same designs, depending on their role (admin, designer, viewer, etc.).
Use Teams When:
You have a VA, graphic designer, or social media manager helping with content
You want to set brand rules (e.g., brand colors, fonts, and logos) that your team must follow
You need real-time collaboration (like leaving comments, assigning tasks, or reviewing designs)

 Projects: For Grouping Designs Related to One Goal
Projects: For Grouping Designs Related to One Goal
Best for: Organizing everything for a specific campaign, launch, or client
Projects let you bundle together not just designs, but also images, logos, videos, and folders—kind of like a project folder in Trello or Asana.
Use Projects When:
You’re launching a new product or service and need all marketing materials in one place
You’re working with multiple clients and want to separate their content
You need a temporary workspace for a campaign, like a holiday promo

 So, Which One Should You Use?
So, Which One Should You Use?
- Solo business owner? Stick to Folders for personal organization.
- Working with a VA or graphic designer? Create a Team for shared work.
- Running a launch or big campaign? Use Projects to group everything in one place.
Example: Let’s say you’re launching a new coaching program.
Create a Project called “Coaching Program Launch” and put all related designs inside.
Inside that Project, use Folders for things like “Social Media Graphics” and “Email Banners.”
If you have a VA or designer, invite them to a Team so they can access the right files.
 Canva Structure Recap
Canva Structure Recap
- Folders = Personal organization for designs
- Teams = Collaborate with others & share brand assets
- Projects = Keep everything together for a specific campaign or client
How to Clean Up a Junky Canva & Set Up Systems for Your Team
Sis, if your Canva is looking like a digital hot mess—files everywhere, no structure, and you spend more time searching than designing—it’s time for a major cleanup. A cluttered Canva slows down your team, confuses freelancers, and makes it hard to maintain brand consistency.
Here’s how to declutter and set up an organized system that makes collaboration smooth and stress-free:
Step 1: Purge & Archive Old Designs
Before you start organizing, you need to clear out the clutter.
Delete unnecessary files – Outdated posts, event flyers from last year, or anything you’ll never use again? Gone.
Rename anything unclear – If you have files called “Untitled Design 1, 2, 3…”, rename them so they make sense.
Archive inactive designs – If it might be useful later but isn’t in active use, move it to an Archive Folder.

Step 2: Set Up Folders for Personal Organization
Since Folders are for keeping your designs organized, create a clear structure that works for YOU before bringing in your team.
Create Main Folders – Example structure:
Social Media Graphics (Instagram, Facebook, LinkedIn, YouTube Thumbnails)
Marketing Materials (Lead Magnets, Email Headers, Flyers)
Website Assets (Banners, Blog Images, Icons)
Client Work (for service-based businesses)
Archived Designs (so old work doesn’t clutter your space)
Use Subfolders for Extra Organization – Within “Instagram Graphics,” have subfolders for Reels Covers, Carousels, and Stories.

Step 3: Use Teams for Collaboration
Now that your personal Canva space is organized, set up Teams to work smoothly with freelancers, VAs, and staff.
Invite only the right people – Assign team members access based on their role (designer, editor, viewer).
Set up a Brand Kit – Upload your brand colors, fonts, logos, and templates so everyone stays on-brand.
Create shared folders – Make folders inside your Team for content categories like “Social Media,” “Sales Graphics,” or “Website Banners.”
Use Canva comments – Instead of long email threads, drop feedback directly on designs.

Step 4: Use Projects for Big Campaigns & Launches
If you’re working on a specific project, like a Black Friday sale, a new coaching program launch, or an event, Projects keep everything in one organized workspace.
Create a Project folder – Name it after the campaign (e.g., “Spring Sale 2024”)
Store all related assets together – Keep designs, images, logos, and videos inside the project.
Archive Projects when done – Once the campaign is over, archive it instead of leaving it cluttering your main workspace.

Step 5: Train Your Team to Follow the System
The best system only works if everyone actually uses it.
Create a quick Canva guide – Record a 5-minute Loom video walking through your folder structure.
Set folder rules – Example: Social media posts go in the “Social Media Graphics” folder, not random uploads.
Check-in monthly – Schedule a monthly Canva cleanup day to remove clutter and keep things fresh.

Cleanup Recap: The Winning Canva System for Teams & Freelancers



By decluttering first and setting up the right system, you’ll save time, reduce frustration, and make teamwork effortless. Plus, with your brand files structured properly, everything will look polished and professional—no more Canva chaos!
Sistahbiz is the leading business community for Black women entrepreneurs committed to collaborative planning, coworking, and growth.
Sis, keeping your Canva organized doesn’t have to be a headache. With the right system in place, you’ll save time, reduce stress, and make content creation a breeze!
Kalea Sanders Wright is CEO of KSW Social Media. Sistahbiz is the leading business community for Black women entrepreneurs committed to collaborative planning, coworking, and growth.